- part 1
- Настроить модель fbx для unity на сцене
(модель, текстура, анимация) - сделать связь модель fbx с компонентом на сцене
- При добавлении в проект Unity в директорию Assets\Resources\FBX\MODEL\ скаченный файл FBX из mixamo появляется окно с последующим нажатием кнопки fix out (исправление у модели переносимых запакованных текстур).
При добавлении только анимации, скаченный файл FBX переносится в директорию Assets\Resources\FBX\ANIMATION\ - Вход в Inspector настройки запакованной FBX происходит в табе Project в директориях:
Assets\Resources\Resources\FBX\MODEL (Модель + анимация)
Assets\Resources\Resources\FBX\ANIMATION (анимация)
В правом окне выбираем запакованную FBX и вносим в Inspector
Создание Аватара (настройка типа анимации) для запакованной FBX анимации или Модель + анимация происходит в Inspector в разделе Rig в поле
Animation Type=Humanoid
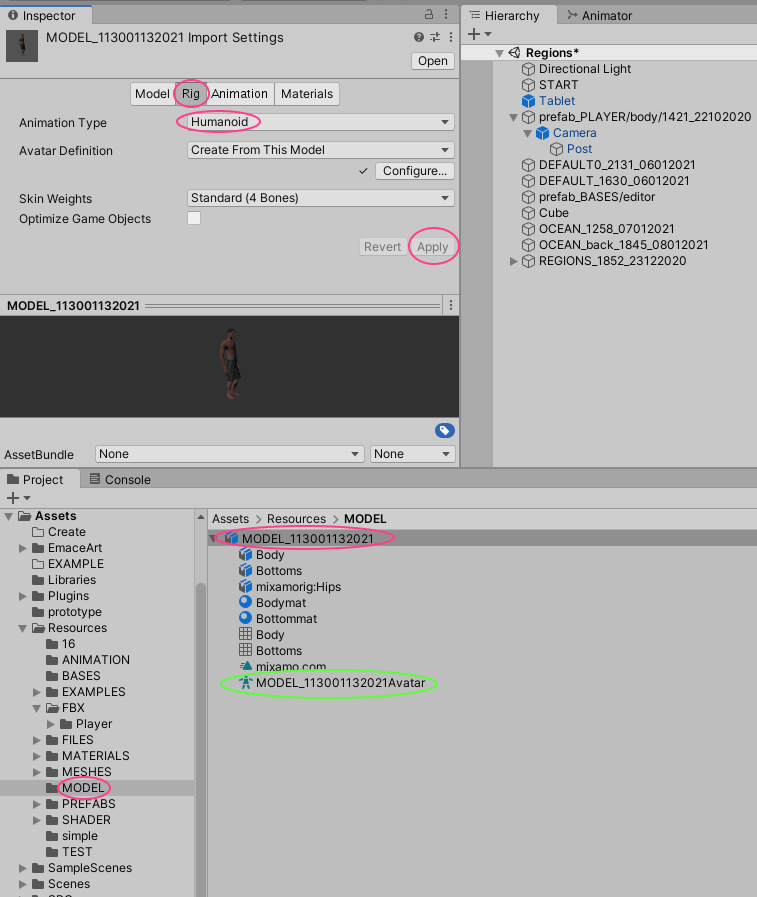
3. Исправление связи модели с текстурой (настроить локально) вносится в Inspector (вход из предыдущего пункта) запакованной модели FBX в разделе Materials в поле:
Location=Use Exernal Materials (Legacy)
Переносим модель fbx на сцену.
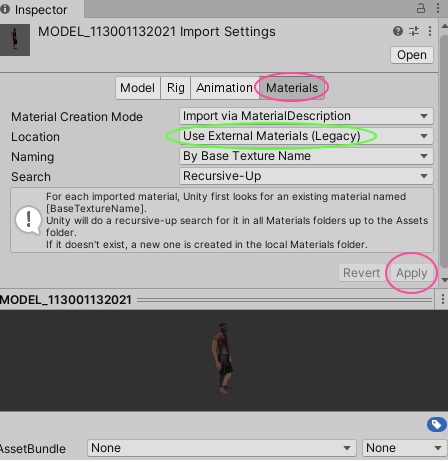
4. Создаём пустую Контрольную Анимацию в табе Project в директории Assets\Resources\ANIMATION в правом окне, нажав leftMouse (Create\Animator Controller)
Выделяем внесённую запакованную модель FBX в дереве Hierarchy и в Inspector добавляем компонент Animator через Add Component и привязывание в поле Controller=Контрольная Анимация
